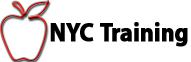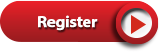Excel Class Online
The 24 hour Excel class online combines introduction to Excel, intermediate Excel, and advanced Excel. The only class that teaches Excel 365 new features!
- The only instructor led online webinar that teaches Excel from A-Z for 24 hours!
- The only class with 2 hours of PivotTables
- The only class with 3 hours of Vlookup, Index/Match, Xlookup
- The only training to offer a library of 300 self assessment tests for practice.
- The only class with homework to practice
- Become a subject matter expert
- Become indispensable at work
- Learn to pass any Excel test
- Includes two Bonus Content + Q&A sessions each week!
- Includes recorded videos
- Includes a 200+ page PDF with over 200 illustrations
Choose Excel Class Online:
- Gain Confidence With Excel
- Improve Your Skills
- Affordable Training – Best Value
- Exclusive New Improved Course
- Comprehensive Training – Valuable Content
- Recommended By Thousands See Reviews Below
- Valuable Bonus Material: Excel Dashboards
- Act Now – Learn Today
Schedule

Sale: $329
Weekdays:
- August 5th, 6th, 7th, 12th, 13th, 14th, 19th, 20th, 21st, 26th, 27th, 28th
2pm-4pm
Weeknights:
- August 5th, 6th, 7th, 12th, 13th, 14th, 19th, 20th, 21st, 26th, 27th, 28th
7:30pm-9:30pm

Frequently Asked Questions
- Save time + money commuting
- Learn more and pay less, a better value
- More time for practice (aka homework)
- Q&A sessions twice a week
- Live instruction includes recorded videos
- 24 hours allows 2+ hours for PivotTables and 2+ hours for Vlookup, Index/Match, and Xlookup
- The 24 hour class covers Excel from A-Z so you can become a master.
- Learn to pass tests and increase your value as a subject matter expert at work.
- See the outline of topics below – or download a PDF.
In order to succeed in this class you will need:
- A computer with Excel installed;
- The ability to type symbols like Plus (+), Asterisk (*), Dollar ($), Equal (=), Greater (>), Parentheses, etc.
- If using a corporate computer, the ability to run macros for practice labs;
- Optionally: A second monitor – one to use during class, another to watch the instructors screen (could be a phone or tablet)
Glenn Harris has been teaching Excel for 26 years and is a Microsoft Certified Trainer and Office Master Instructor. Prior to learning Excel, Glenn had mastered Lotus 1-2-3.
He taught in the school system for 10 years and found that courses offered by Microsoft Certified Partners had shortcomings. He spent years refining their basic material and understands how to teach context: not just how – but why, when, and where to use a feature.
One of the features that makes Glenn’s courses unique are his library of over 300 self assessment tests that allow learners to practice hands-on with meaningful example questions.


Reviews
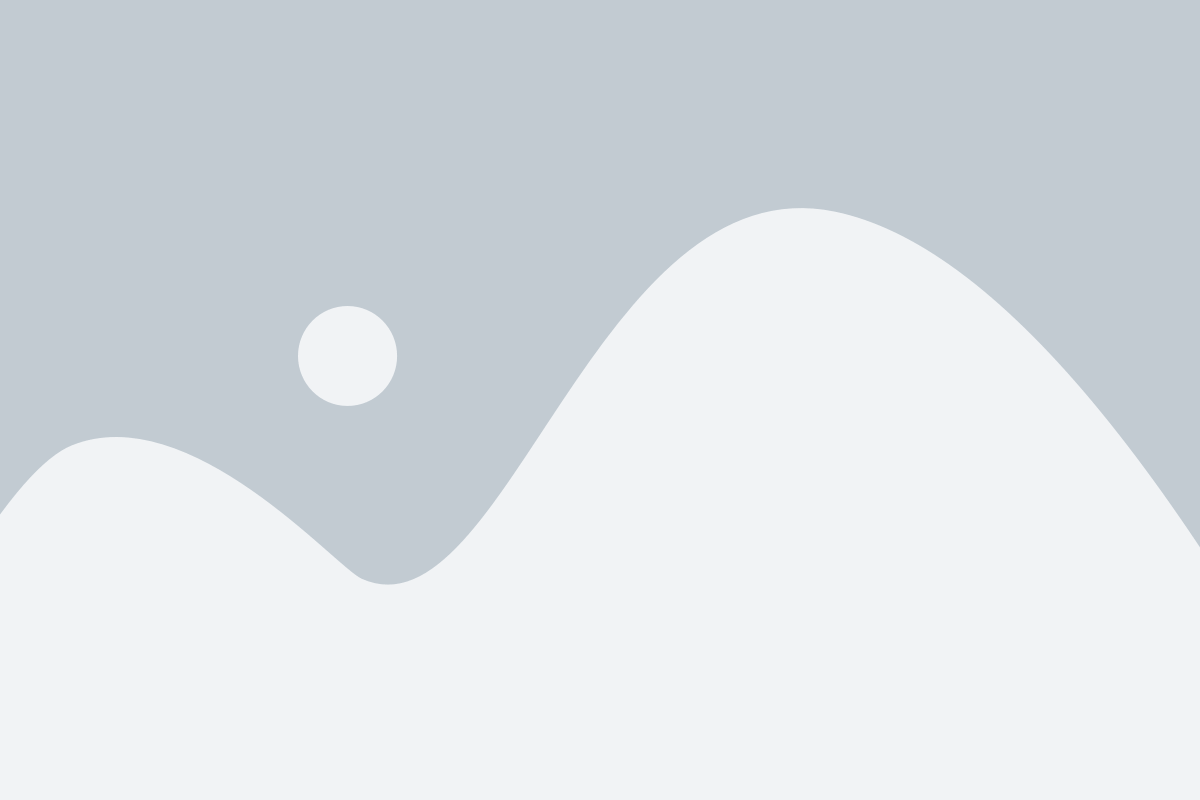
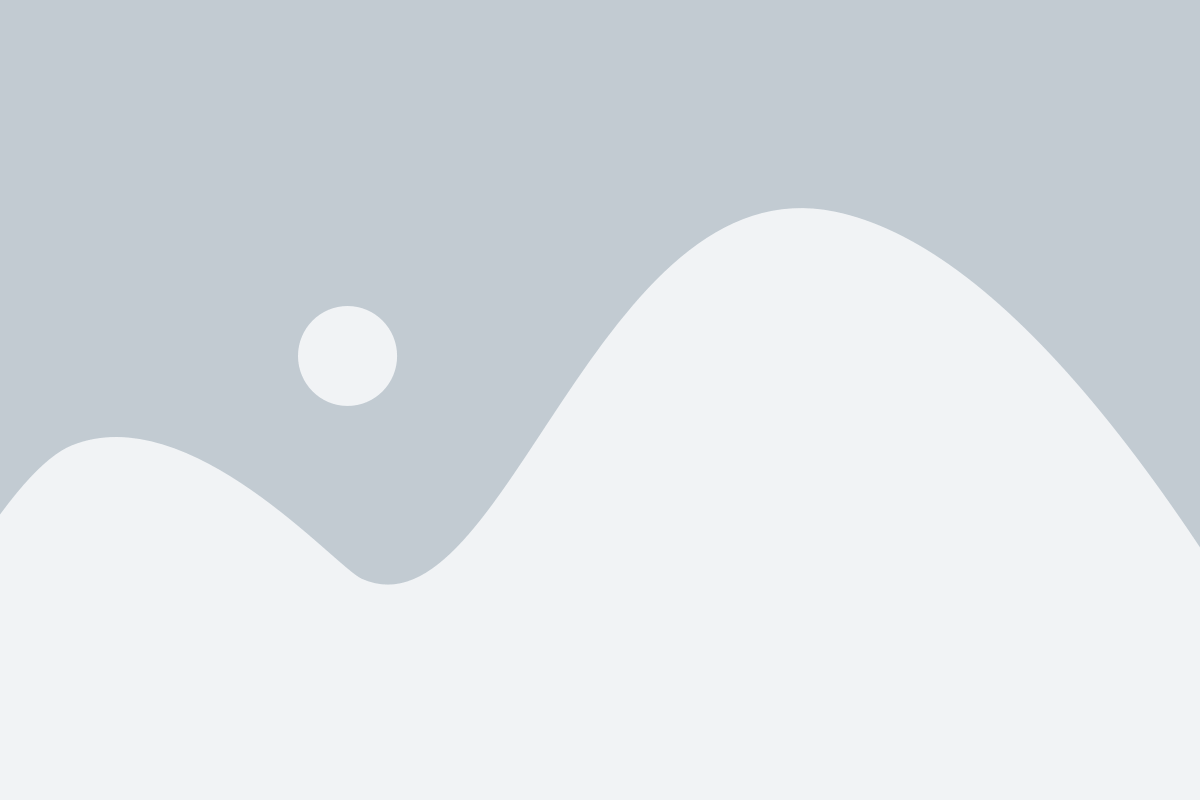
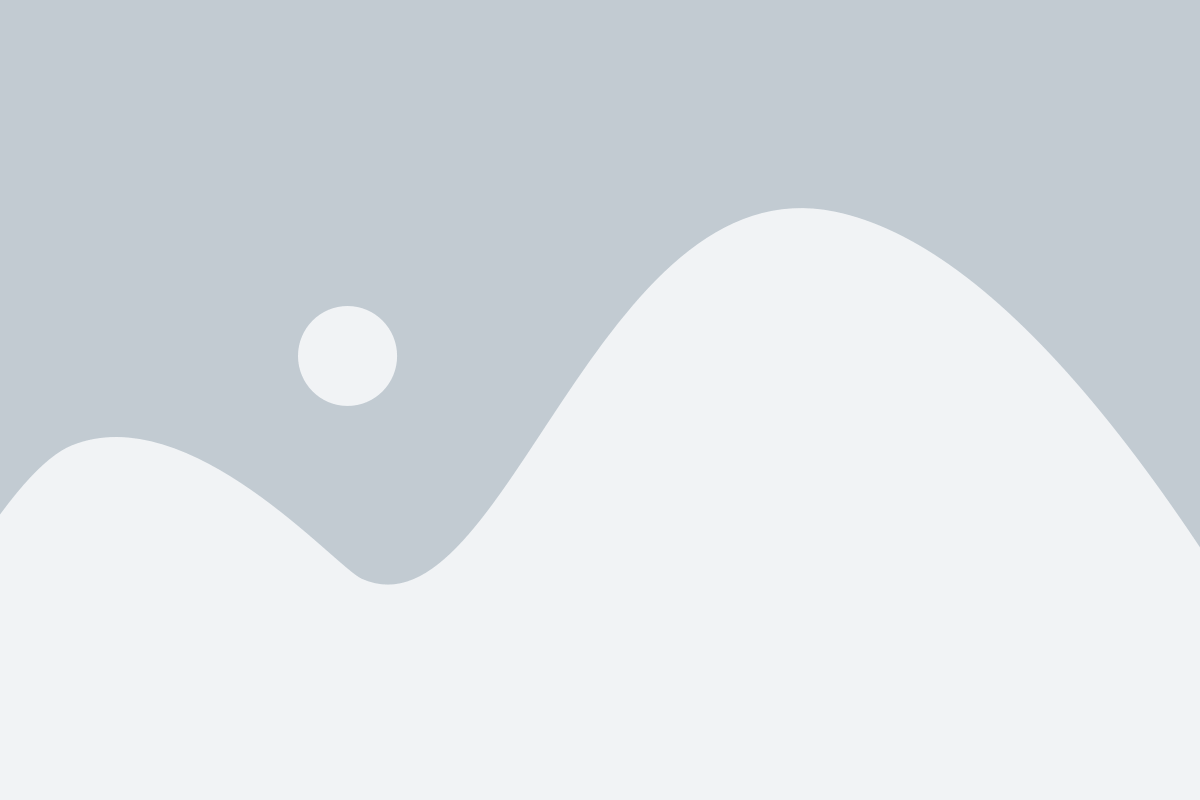
Excel Class Online Outline
Lesson 1
- Start Excel
- Excel Startup Options
- Open A Workbook
- Excel Terminology
- The Ribbon
- Access the Ribbon: Mouse or Keyboard
- Hide The Ribbon
- The Formula Bar
- The Window Frame
- To Zoom In or Out On a Worksheet
Lesson 2
- Navigate From Cell to Cell with the Keyboard
- Navigate From Cell to Cell with the Mouse
- Goto
- Navigate Sheets
Lesson 3
- Enter Text
- Edit Text
- Move Text With Cut and Paste
- Move Text With Drag and Drop
- Copy
- Clear The Contents of A Cell
- Undo
- Create a Series With Autofill
- Create Custom Lists
- Flash Fill
Lesson 4
- Calculate with Formulas
- The Mathematical Order of Operations
- Circular References
- Recalculate
- Calculate with Functions
- Autosum
- Preselect
- Formulas and SmartTags
- To Manually Check For Errors In Formulas
- Set Error Checking Options
- Relative and Absolute References
- To Create an Absolute Reference
- Average Function
- Count And CountA Functions
- Min And Max Functions
- Today And Now Functions
- Payment Function
- SumIf and SumIfs
- SumIfs: One Criteria
- SumIfs: Two or more Criteria
- CountIf and CountIfs
- AverageIf and AverageIfs
- 3-Dimensional Formulas and Functions
Lesson 5
- Sort Data
- Filter Data
- Custom Filters
- Clear Filters
- Subtotal Function
- Data Subtotal
- Subtotal Twice
- Remove Subtotals
Lesson 6
- PivotTables
- Show The Field List
- Use PivotTables To Extract Details
- Arrange Fields
- Group Dates
- PivotTable Number Formatting
- PivotTable Buttons
- PivotTable Subtotals
- PivotTable Layouts
- Change Default PivotTable Settings
- PivotTable Column and Row Labels
- PivotTable Styles
- PivotTable Updates
- Value Field Settings
- Filter PivotTable Data With Slicers
- Hide or Delete A Slicer
Lesson 7
- Change Column Width and Row Height
- Choose a Font, Size, and Style
- Use Color and Borders to Organize Data
- Control Alignment
- Merge and Center
- Wrap Text
- Format Numbers
- Copy Formatting
- Cell Styles
- Analyze Data with Conditional Formatting
- Tables
- Paste Special
Lesson 8
- Print Views
- Orientation
- Set Print Areas
- Set Print Titles
- Headers/Footers
- Save As PDF
Lesson 9
- Create New Workbooks
- Customize The Quick Access Toolbar
- Add New Worksheets
- Name Worksheets
- Move or Copy a Worksheet
- Change the Color of a Sheet Tab
- Freeze Sheet Panes
- Insert / Delete Rows or Columns
- Hide Rows or Columns
Lesson 10
- Charts
- Types of Charts
- Switch Rows and Columns
- Apply a Chart Style
- Add Chart Elements
- Chart Title
- Axis Titles
- Legend
- Data Labels
- Data Table
- Axes
- Gridlines
- Move Chart Location
- Format Selection
- Size A Chart To Specific Dimensions
- Charts With Numeric Scale Issues
- Sparklines
Lesson 11
- Find Text or Values
- Find Supports Wildcard Searches
- Customize The Quick Access Toolbar
- VLookup / Hlookup
- Vlookup A Vlookup
- New Window and Arrange All
- Named Ranges
- Index / Match
- Combine a Match Function with Vlookup
- Index Reference Array
Lesson 12
- Logical If
- Nested If
- Logical And
- Logical Or
- Ifs Functions
- Switch Functions
- Information Functions
- Array Formulas
Lesson 13
- Images
- A Company Logo
- Reduce Image Size
- Crop
- Bring To Front
- Accessibility
- Shapes
- Fill A Shape With A Picture
- Icons
- SmartArt
- 3D Model
- ScreenShot
- 3D Map
- WordArt
- Symbols
- Hyperlinks
- Ink
- Digital Signature
Lesson 14
- Import Data
- From a CSV file
- Text To Columns
- Import Stock Market Data
- Control Data Entry with Validation
- Extract Unique Values: Remove Duplicates
- Data Consolidation
- Group And Outline
- Goal Seek
- Scenarios
- Forecast Sheet
- Relationships
- Quick Analysis
Lesson 15
- Concatenate
- Len
- Left
- Right
- Trim
- Upper
- Lower
- Proper
- IsBlank
- IsText
- IsNumber
- Auditing
- Show Formulas
- Trace
- Evaluate
- Watch
Lesson 16
- Record A Macro
- Show The Developer Tab
- Run a Macro by Command
- Create a Button Shape On a Worksheet Cell
- Assign A Macro To The Quick Access Toolbar
- Edit A Macro
- Writing VBA Code
- To Fix A Macro That Generates A PivotTable
- Create A Macro Without Recording
Lesson 17
- Comments
- Notes
- Share A File
- Inspect
- Spell Check
- Translate
- Smart Lookup
- Protection
- Workbook Level Protection
- Set an Open or Modify Password
- Workbook Protection
- Worksheet Level Protection
- Range Protection
Lesson 18
- XML
- Properties
- Trust/Privacy
- Office Theme
Lesson 19
- Help